How to input a key for access to cloud-streamed terrain maps.
Important If you intend on using terrain datasets, you must have a terrain key, which will allow you to stream the datasets from the cloud. Please contact us directly in order to acquire a key. |
If you have been given a terrain access key, you can enter it into the RIDE config file which stores other configuration information needed to run certain RIDE systems and services.
As of RIDE version 2023.3, the Ride top menu in the Unity editor contains a Terrain > Config File – Terrain Key option which opens a RIDE Config File / Terrain Key dialog, allowing entry of a key and its validation, as well as for modification of the local Config file.
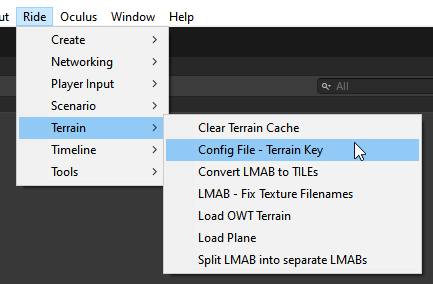
The standalone distribution RIDE binary with the LevelSelect scene provides a method to enter the Terrain Key via the Options menu. This menu shows the current Terrain Key being used, and gives the user/developer the ability to change it and then verify with the cloud server the key is valid.
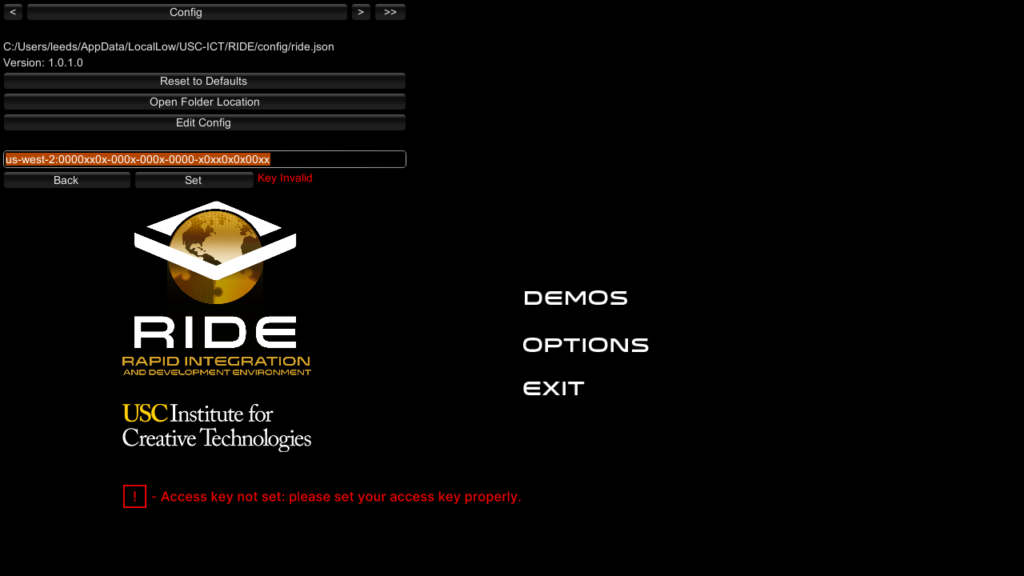
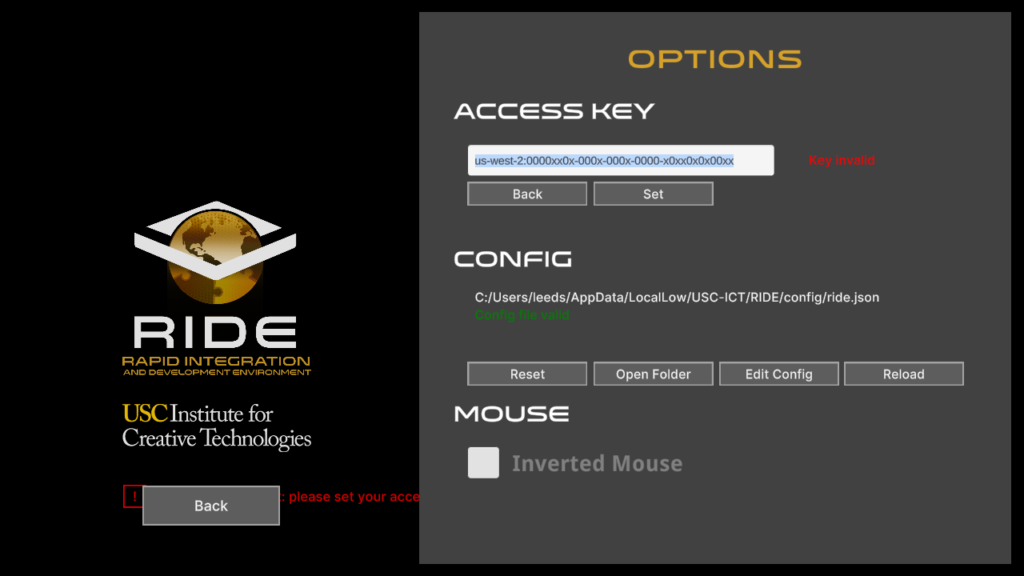
Several scenes within \Ride\Examples display a standard debug UI at runtime with a tab labeled as Config which contains similar functionality as the LevelSelect scene’s Options menu. Note, the debug UI may not appear by default in certain scenes, and if available, can be toggled by using the F11 key on Windows.
Click the Change button to input your provided key and the Check Server button to validate it.
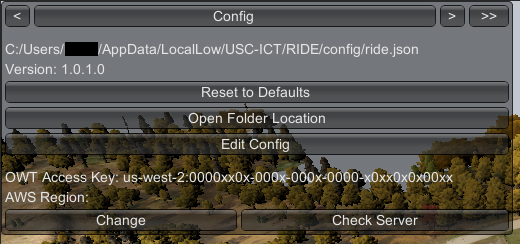
If you are working out of a project specific repository, you can provide the same functionality as the Level Select Menu (show the key and give the ability to change it).
However, if you have a single key that all users/developers will use on this project, you can hard-code the Terrain Key in your application. RIDE itself is unable to provide keys in source code because of the wide range of users / developers that use RIDE, but you are free to do so in your own project.
If you would like to do this, add the following code to your initialization code:
string key = "<enter Terrain Key here>";
RideConfigSystem configSystem = Globals.api.systemAccessSystem.GetSystem<RideConfigSystem>();
configSystem.SetTerrainKey(key);
configSystem.Save();
Not recommended, but you can simply enter the terrain key into your config file by hand. Navigate to the config file in the folder mentioned below in the Config File Location section, edit the file, and enter your key into the appropriate config entry.
The config file information is stored as user-specific information so that it can be changed if desired.
ref: https://docs.unity3d.com/ScriptReference/Application-persistentDataPath.html
User Name is the user that is logged in.
Company Name and Product Name is found in Unity Editor, inside Player Settings.
The config file can be located at the following paths, depending on the platform being used:
c:\Users\AppData\LocalLow\config\ride.json
~/Library/Application Support/Company Name/Product Name/config/ride.json
/var/mobile/Containers/Data/Application/Documents/config/ride.json
/storage/emulated/0/Android/data/files/config/ride.json