The RIDE standalone application features a collection of example scenes that display key capabilities of the API. This application can be built locally with custom scenes added to the existing LevelSelect scene Demos menu list for your own demonstration purposes.
This tutorial is geared toward developers and researchers working with the RIDE project source and new to the Unity development platform.
Learn how to create the most basic test scene that can launch from, and return to, the LevelSelect scene Demos listing.
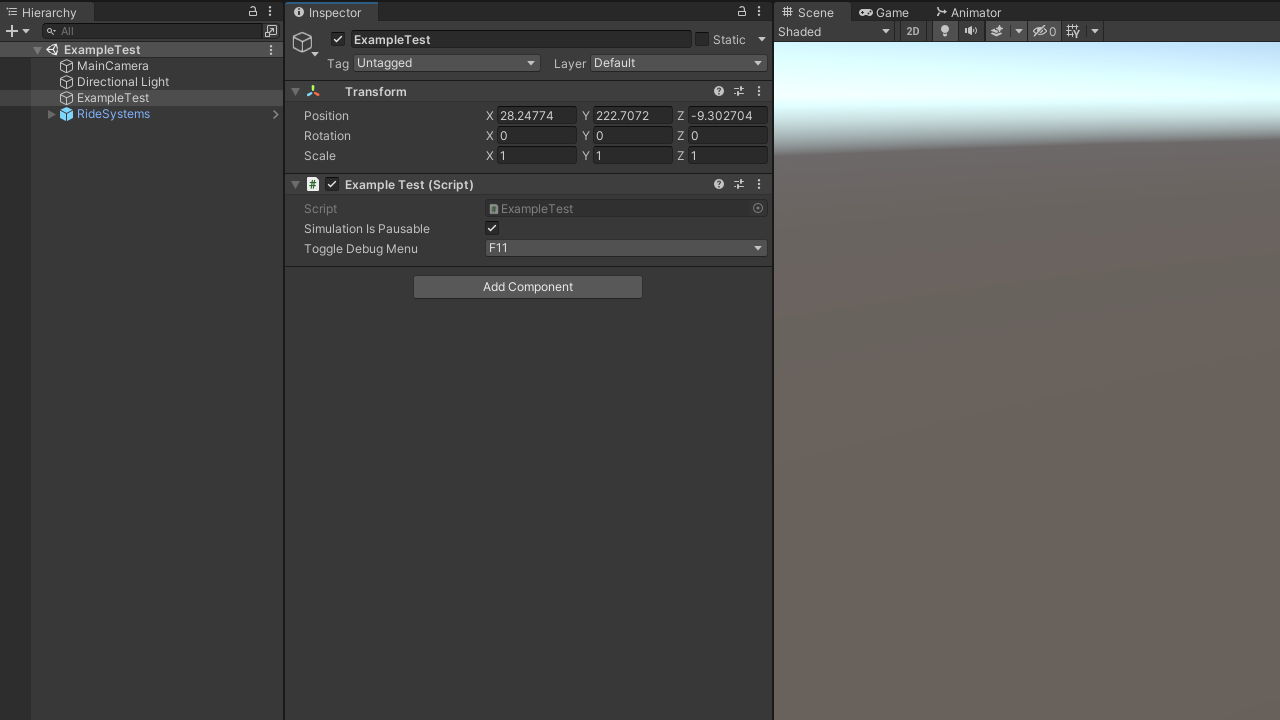
Users new to RIDE and Unity will want to ensure their development environment is fully setup before continuing further. See the Standalone Application Customization tutorial for details.
If new to Unity and RIDE toolset, recommend first creating the most basic test scene that can launch from, and return to, the LevelSelect scene Demos listing.
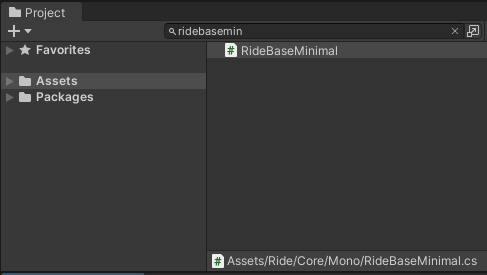
Modify the script to appear exactly as the provided code block example; however, replace the “public class” value of “ExampleTest” with the name of your newly saved scene. This new class is derived from “RideBaseMinimal” which enables the bare minimum of RIDE systems, including load/exit of the individual scene within the LevelSelect scene.
using System;
using UnityEngine;
using Ride;
using Ride.IO;
using Ride.UI;
namespace Ride.Examples
{
public class ExampleTest : RideBaseMinimal
{
}
}
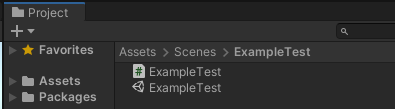
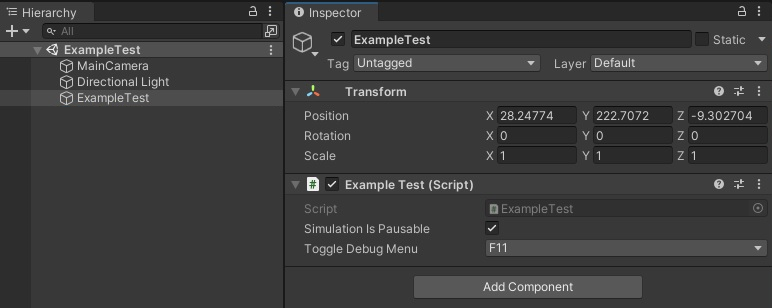
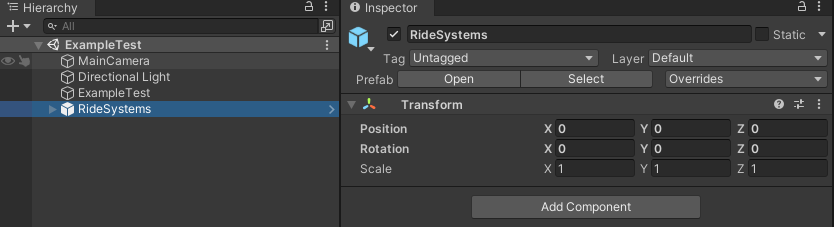
Achievement Unlocked! Now that the test scene is compatible with the LevelSelect scene, it can be further developed or added to the LevelSelect scene Demos listing. |