The RIDE standalone application features a collection of example scenes that display key capabilities of the API.
This tutorial is geared toward developers and researchers of all levels that wish to demonstrate RIDE using the “LevelSelect” scene, which is the basis for the standalone application under the Unity implementation.
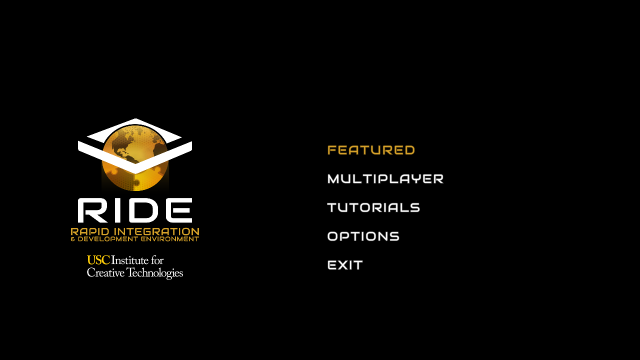
The RIDE standalone application features a collection of example scenes that display key capabilities of the API.
Binaries for the RIDE standalone application are available for the following platforms:
Disclaimer: Some capabilities and features may not available on all platforms.
Note: Standalone RIDE applications are compiled with Unity version 2022.3.13f1. Differences may exist from a local development build on another version.
The RIDE API Binary is best suited to the type of user described in the table below.
Role | Purpose | Modifications to Source Code? |
|---|---|---|
| Admin/Manager | RIDE platform standalone demonstrations, evaluation as-is; non-developer | Non-development |
Table of system requirements for the Unity Player based upon user role.
Role | System Requirements | Reference Link |
|---|---|---|
| Admin/Manager | Refer to Unity documentation | Player |
Table of software requirements for the Unity Player based upon user role.
Role | Software Requirements |
|---|---|
| Admin/Manager | None |
The process is simple to acquire the RIDE API binary:
Alternatively, if your RIDE Distribution Agreement includes the full RIDE SDK source, the LevelSelect scene, which serves as the basis for the RIDE standalone application, can be compiled locally. Refer to the Standalone Application Customization tutorial for instruction.
Instructions for launch and navigation of the RIDE standalone application.
Note, the different Level Select scenes are navigable via keyboard controls: arrow keys to select, Enter key to confirm, Backspace key to back out. Escape key to quit.
Visit the Examples documentation for individual scene details and instruction. For instance, refer to the Team Match page for steps to create/join a match and a list of all dismounted avatar controls.
When in a particular scene, the following controls are commonly available:
Note, certain scenes may have varying controls and use the V key to toggle mouse look and WASD “flying” camera
Several scenes utilize a debug menu that appears in the upper-left corner by default.
Pass arguments through the command line at run-time by first calling up the console tool using the ~ key.