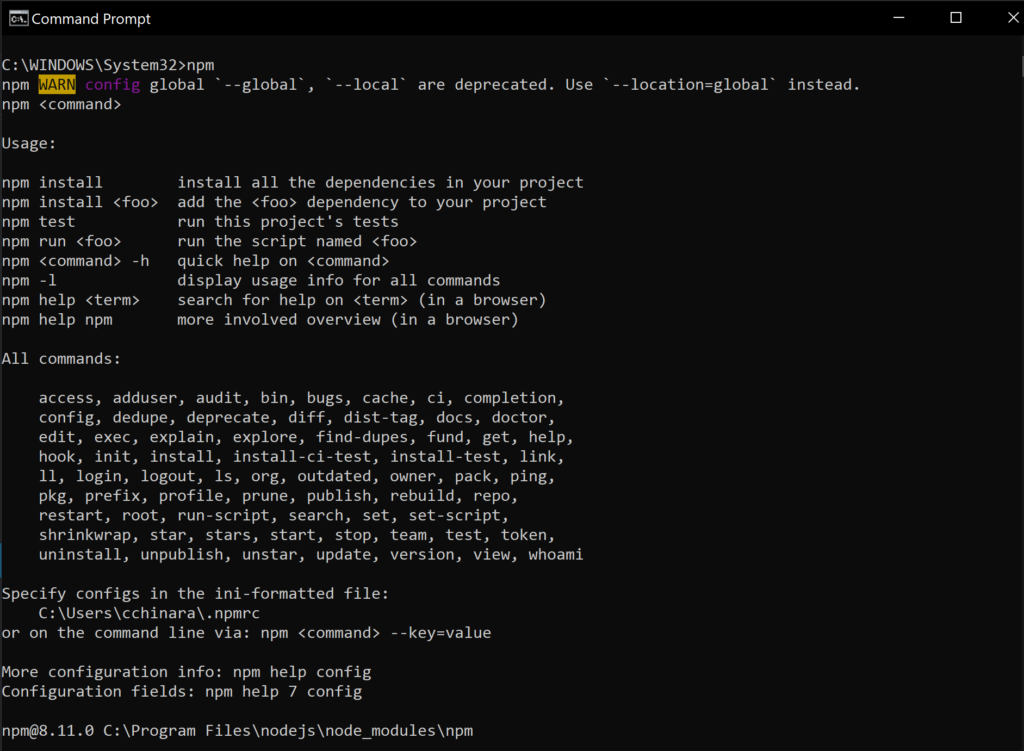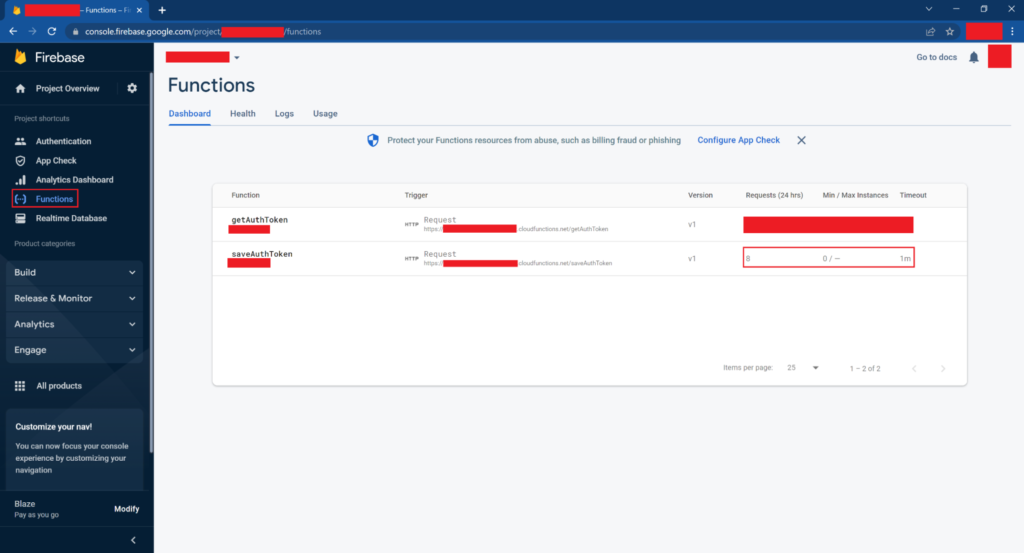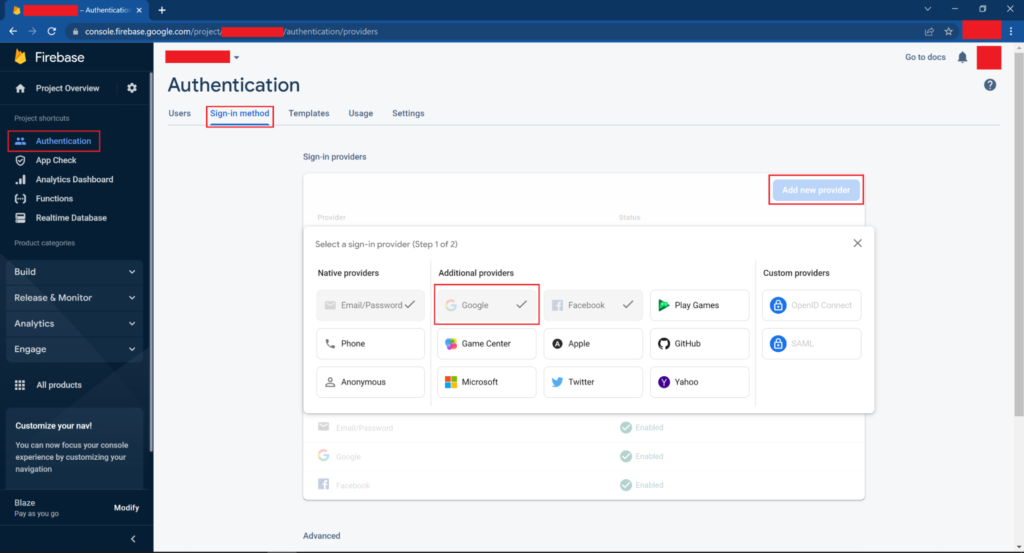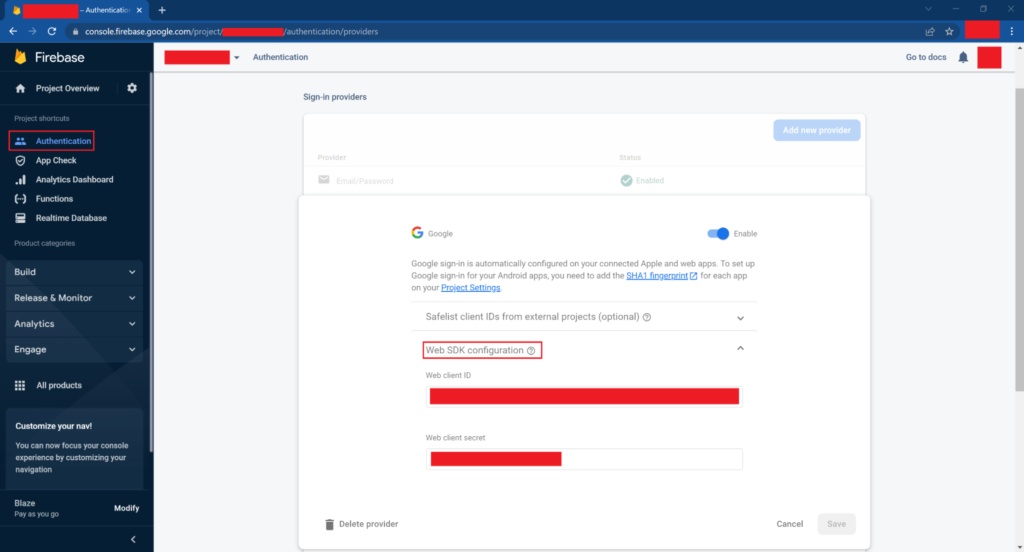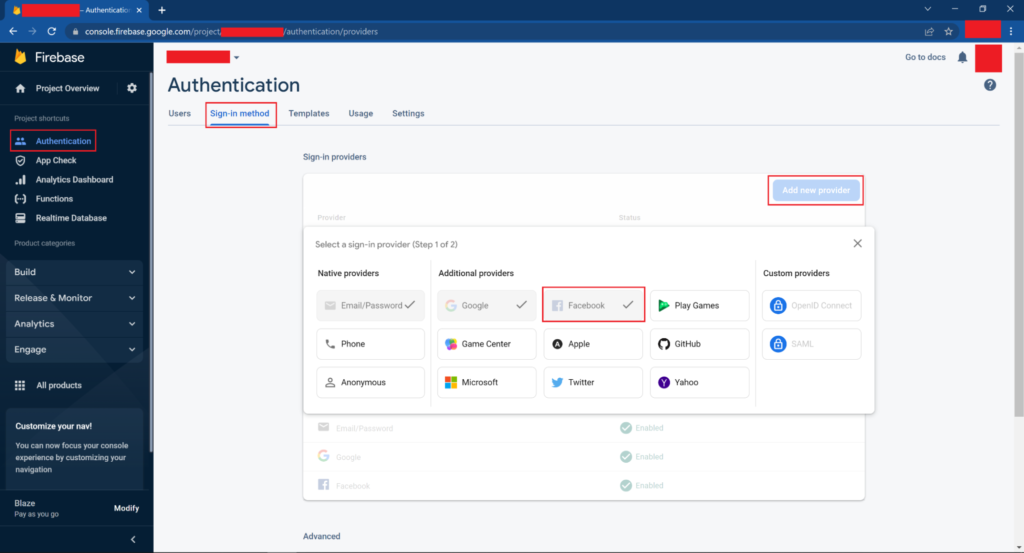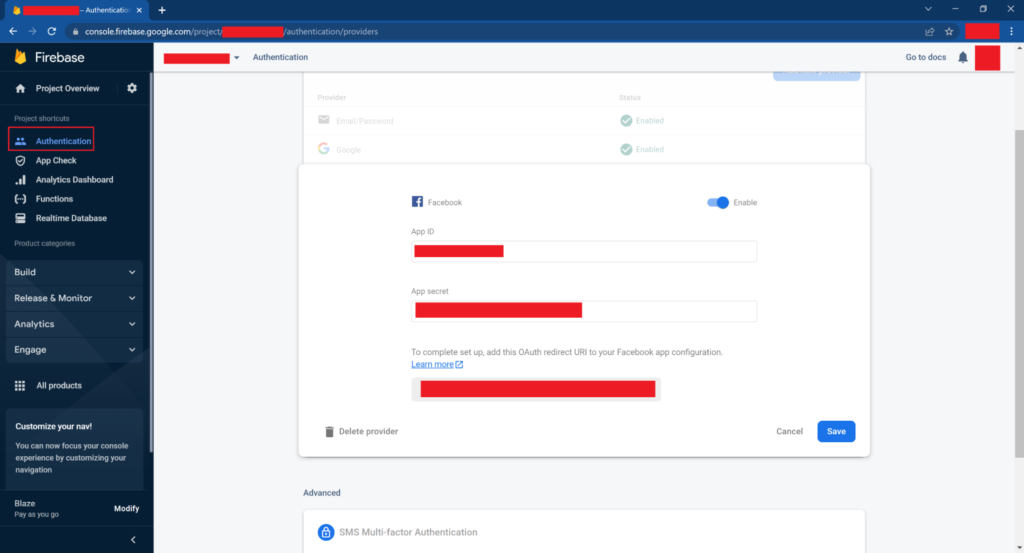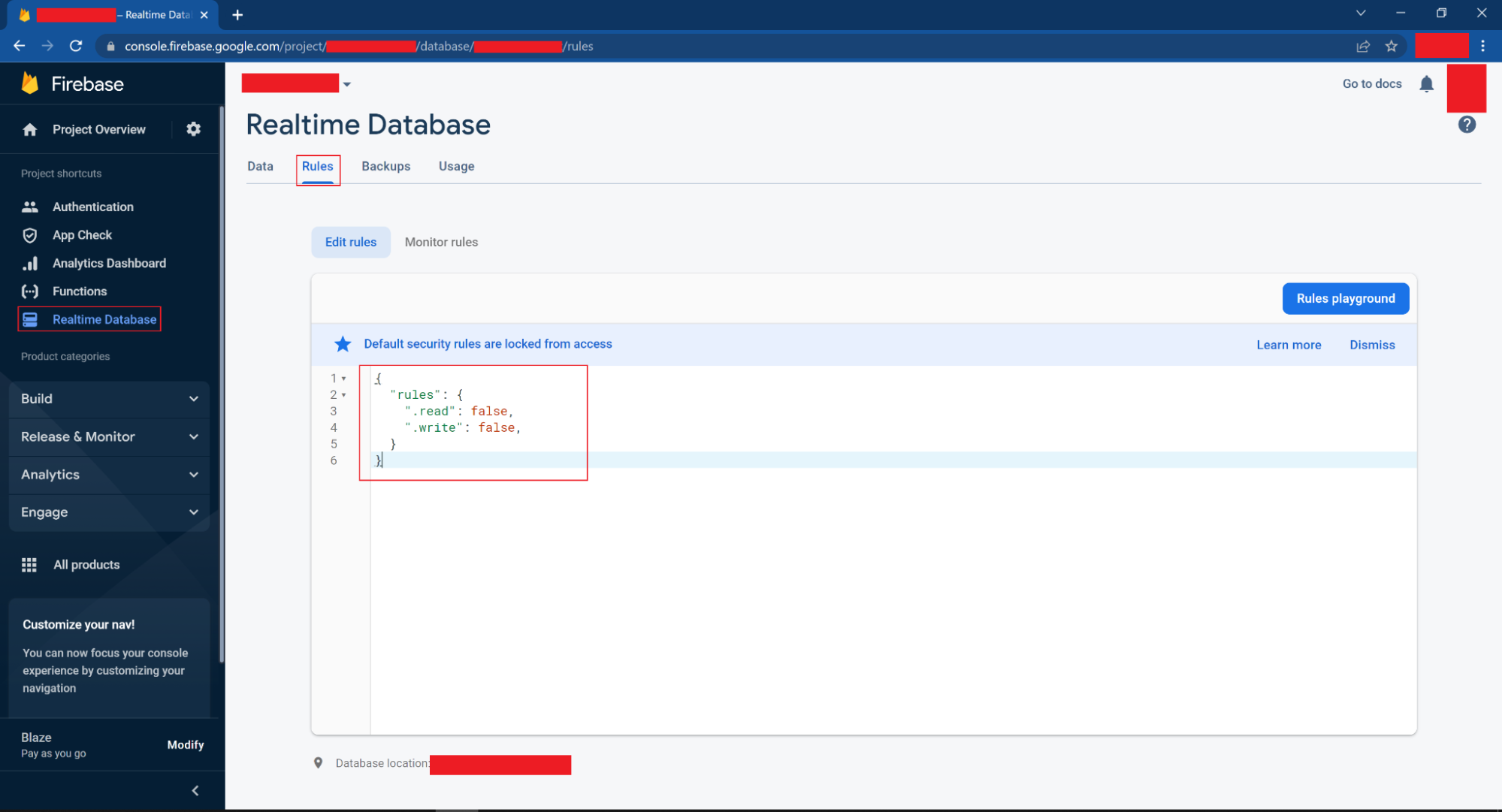This example demonstrates how to use Google and Facebook OAuth authentication systems within RIDE.
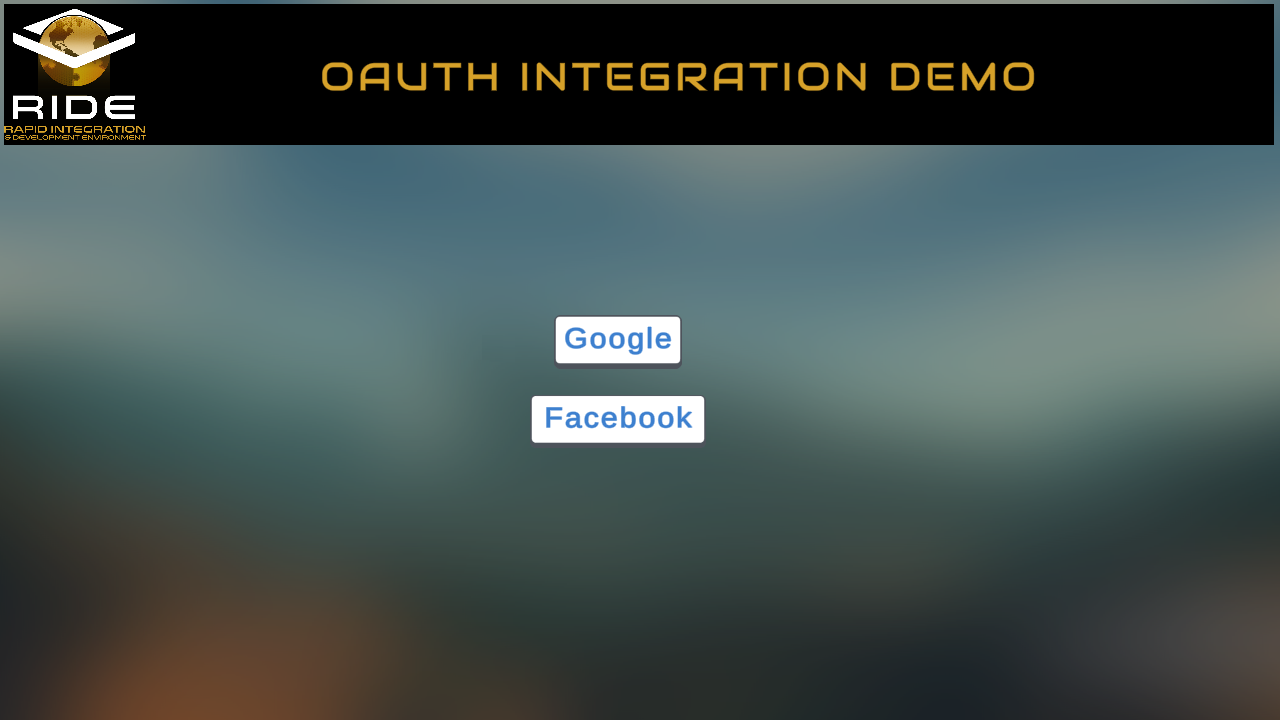
This example demonstrates how to use Google and Facebook OAuth authentication systems within RIDE.
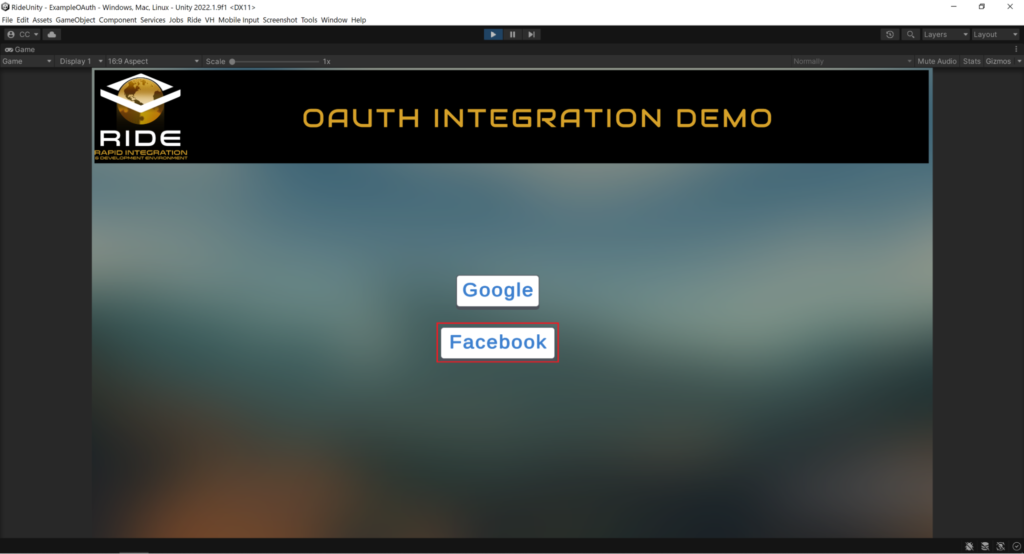
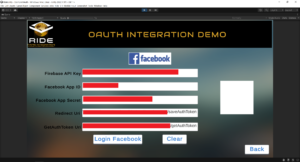
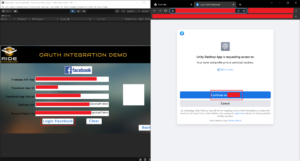
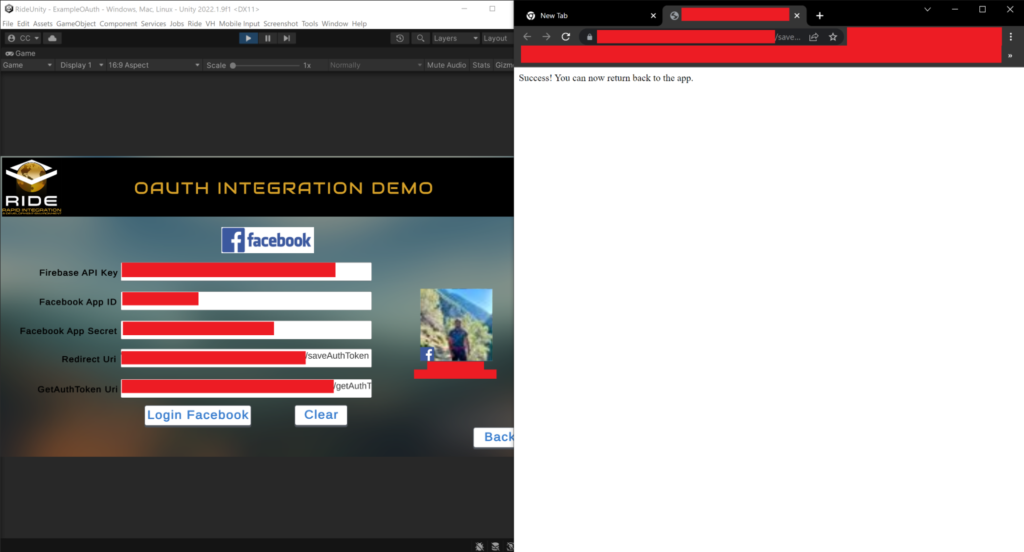
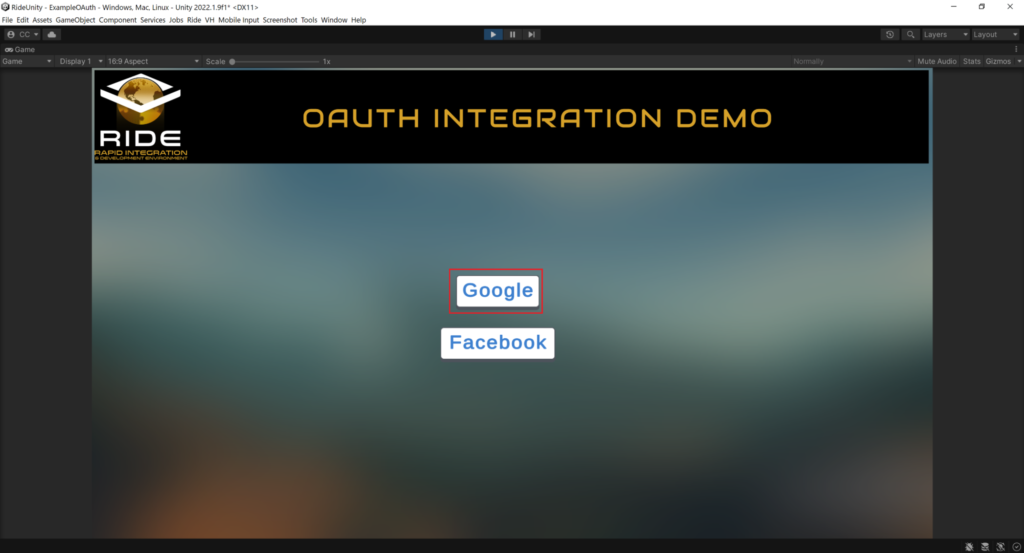
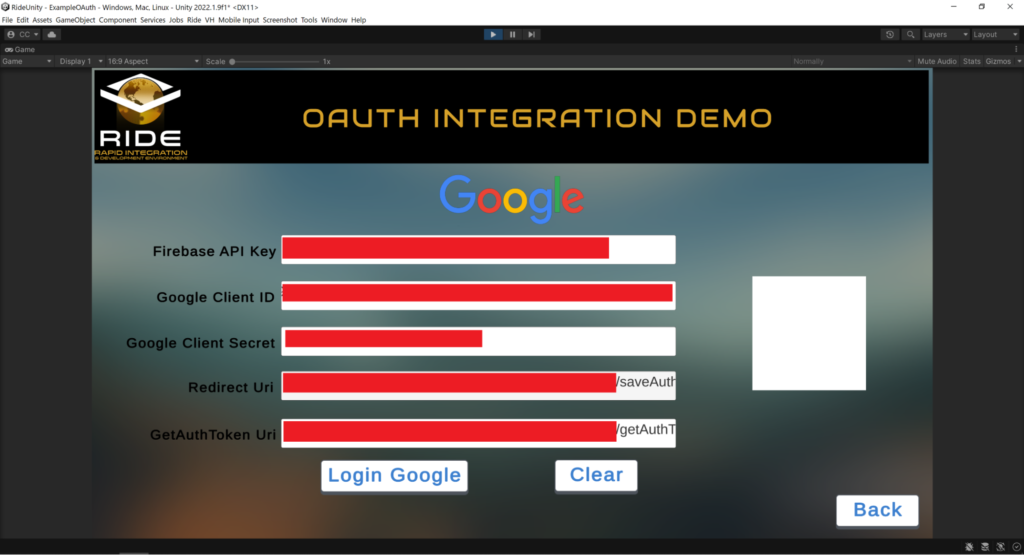
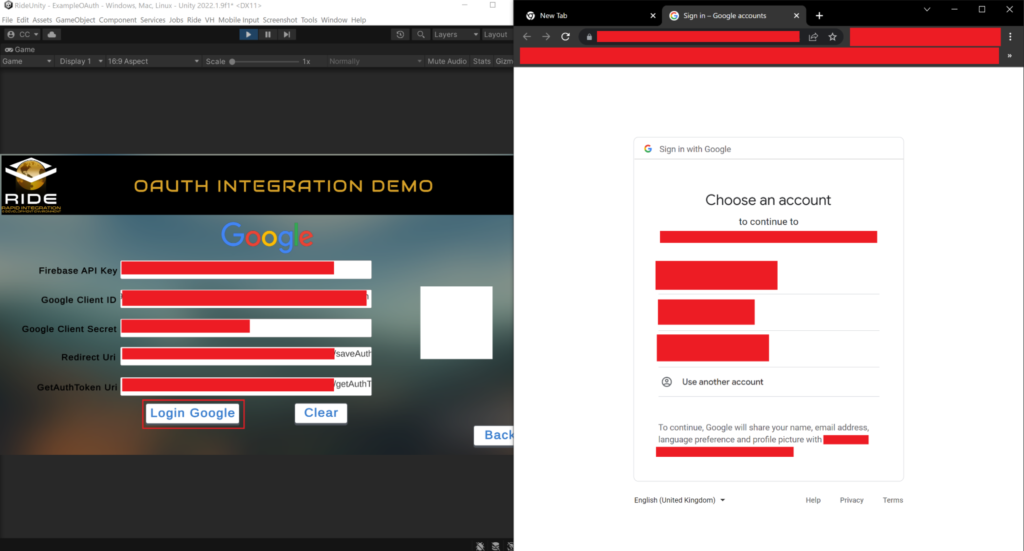
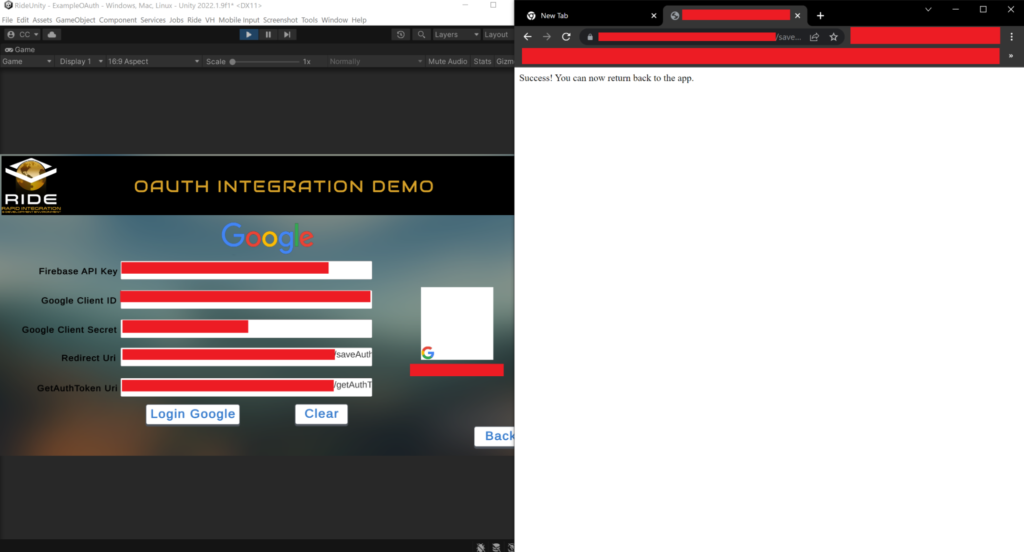
Assets/Ride/Examples/OAuth/Scenes/ExampleOAuth.unity
The example Unity scene directory contains the backend scripts related to the authentication services that are presented in a custom UI within the scene: ExampleOauth.cs, FirebaseAuthHandler.cs, GoogleAuthenticator.cs, FacebookAuthenticator.cs, FacebookIdTokenResponse.cs and GoogleIdTokenResponse.cs.
Enable custom authentication cloud services for your own project using the following process: